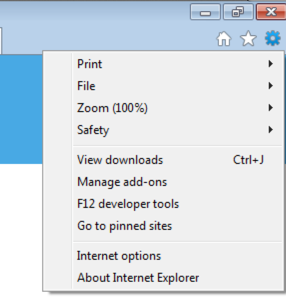The JS library Modernizr makes it really easy to write CSS with support for older browsers. What it does is put classes in the <body> tag that will tell you what the browser doesn't support. For instance IE9 in the screenshot does not support CSS gradients:

I was going trough with IE9 on a rather large site that uses some spiffy CSS3 tricks to achieve awesome. It has been a pleasure to work with Compass and SASS to build the site, but when it came to making it look decent in IE9 there was some work to be done.
I started to work on it, but I quickly got frustrated with the organization of the SCSS. Where should I put the IE-fallbacks? In a ie9.css style sheet? Well, that really keeps the code scattered everywhere. I wanted to keep the fallbacks as close to the original CSS3 tricks as I could so I started putting code like this as close to the "real" selector as I could:
.some-div {
.special-list {
.extra-special-link {
@include background(linear-gradient(left, rgba(242, 156, 45, 0), rgba(242, 156, 45, 1) 30%, rgba(242, 156, 45, 1) 70%, rgba(242, 156, 45, 0));
}
}
}
// Also support archaic browsers for the extra special link (see above).
.no-cssgradients .some-div .special-list .extra-special-link {
background: rgba(242, 156, 45, 0);
}
While this works, it becomes hard to find out what the targets are, because the whole structure needs to be prefixed with the no-cssgradients class. I would much rather have the fallbacks in the code right next to the 'actual' CSS. I did some googling for best practices for structuring the code and found this post on Neil Carpenter's blog that showed me that the '&' ampersand used behind the selector will do exactly what I wanted! This may be really trivial, but I had no idea the ampersand could be used like that in SASS. So the above code can be simplified to:
.some-div {
.special-list {
.extra-special-link {
@include background(linear-gradient(left, rgba(242, 156, 45, 0), rgba(242, 156, 45, 1) 30%, rgba(242, 156, 45, 1) 70%, rgba(242, 156, 45, 0));
.no-cssgradients & {
background: rgba(242, 156, 45, 0);
}
}
}
}
Yay! I can now keep my fallbacks together with the actual CSS and never worry about ie9.css or other tricks that separate the fallbacks from reality.





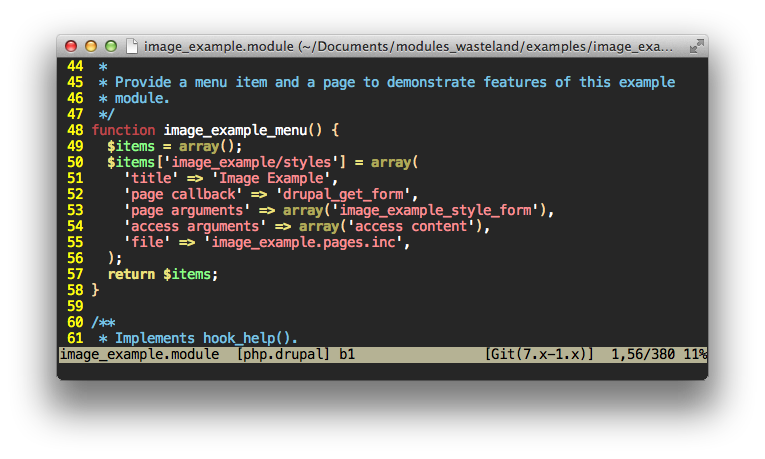 The only thing I find a little annoying is the hysterically yellow line numbers. I have put this line in my .gvimrc to tone down line numbers after the color scheme is applied:
The only thing I find a little annoying is the hysterically yellow line numbers. I have put this line in my .gvimrc to tone down line numbers after the color scheme is applied: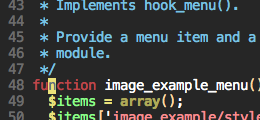 I haven't found a desert color scheme for PHPStorm yet. I also don't really like to use it in the terminal, so I guess the desert theme is a Vim thing for me.
I haven't found a desert color scheme for PHPStorm yet. I also don't really like to use it in the terminal, so I guess the desert theme is a Vim thing for me. And here is the light version (Tomorrow).
And here is the light version (Tomorrow).
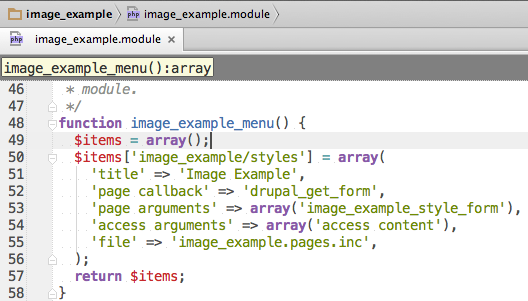
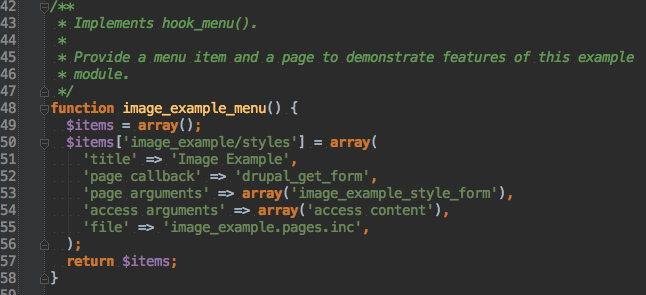
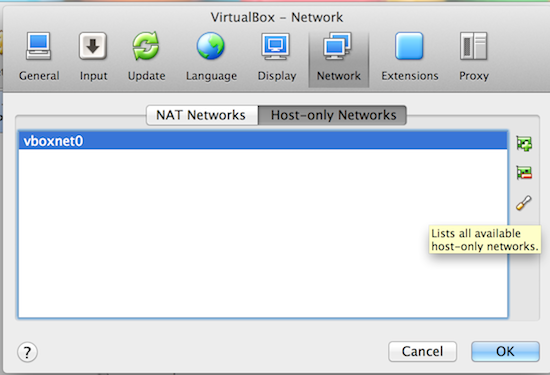
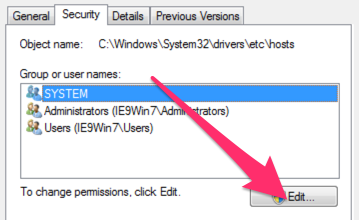 Select the "Users" group/user and tick the "Full control" box.
Select the "Users" group/user and tick the "Full control" box.
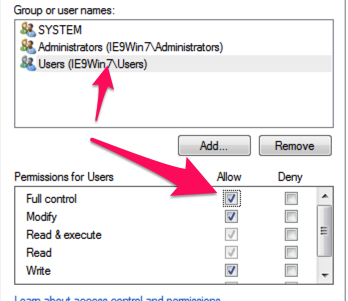 All this probably is a horrible idea securitywise, but I don't really care - I'll use this Windows install very little. Click save and you're good.
All this probably is a horrible idea securitywise, but I don't really care - I'll use this Windows install very little. Click save and you're good.